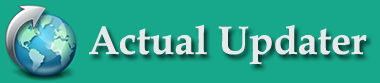
Using Actual Updater, create the update files - "Updater.exe", "Updater.ini", and "update.txt".
Copy "Updater.exe" and "Updater.ini" files into your app's folder or Inno Setup script folder.
Upload "update.txt" file at your website with URL specified in the Configuration Tool.
With Actual Updater Free Edition, you can configure your Inno Setup installer to Check for Updates when Windows starts only.
With Actual Updater Pro Edition, the program will be able to Automatically Check for Updates (Every Day, Every Week, or Every Month) using smart notifications.
Add the following code into your Inno Setup script. This will create a registry entry in the RUN section, which will launch on Windows startup the Updater.exe file with a switch /X (wait for internet connection and check for updates).
[Files]
Source: "Updater.exe"; DestDir: "{app}";
Source: "Updater.ini"; DestDir: "{app}"
[Registry]
Root: HKCU; Subkey: "SOFTWARE\Microsoft\Windows\CurrentVersion\Run"; ValueType: string; ValueName: "YourAppName update"; ValueData: """{app}\Updater.exe"" ""/X"""; Flags: uninsdeletevalue
Configure the update options - frequency, notification, and other parameters.
To enable / initialize the auto update function, we need to launch the Updater.exe file with a switch /Init at the end of installation. And we need to remove the update settings at uninstall (use switch /Remove). Add the following in the Inno Setup script:
[Files]
Source: "Updater.exe"; DestDir: "{app}";
Source: "Updater.ini"; DestDir: "{app}"
[Run]
Filename: "{app}\Updater.exe"; Parameters: "/Init";
[UninstallRun]
Filename: "{app}\Updater.exe"; Parameters: "/Remove";